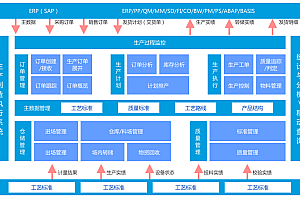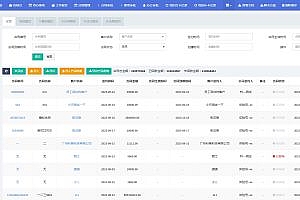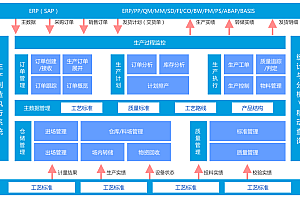The recommended MarkText in this issue is a simple and elegant open-source Markdown editor that focuses on speed and usability.

MarkText characteristic
- Real time preview (WYSIWYG) and concise interface provide you with an uninterrupted writing experience.
- Supports CommonMark Spec, GitHub Flavored Markdown Spec, and optional support for Pandoc markdown.
- Markdown extensions, such as mathematical expressions (KaTeX), frontend, and emoticons.
- Support paragraph and inline style shortcuts to improve your writing efficiency.
- Output HTML and PDF files.
- Various themes: Cadmium Light, Material Dark, etc.
- Multiple editing modes: source code mode, typewriter mode, and focus mode.
- Paste the image directly from the clipboard.
introduction
MarkText is a real-time discount preview editor with various discount extensions. You can simply write and edit text, MarkText will hide all unnecessary syntax elements. When you first start MarkText, an empty editor window will appear. You can view the key bindings or command palettes for all available commands (CMDOrCtrl+Shift), or simply type to get an overlay containing available text elements.

Switch sidebar
The sidebar consists of three panels, and you can switch between them by pressing CMDOrCtrl+:
- File System Resource Manager (Tree View) for the opened root directory
- Search for files
- Directory of the selected tab
Switch tags
MarkText can be used as a single editor, but opens all files in a separate tab. Tabs can be switched to B by using CMDOrCtrl+Alt and reordered by dragging and dropping.
Do you want to use tags without displaying them?
You can hide tabs and bind tabs using key bindings such as CMDOrCtrl+to cycle through tabs or file panels opened in the sidebar.

Open and modify markdown files
Open your first file
You can use the menu File ->Open File or press CMDOrCtrl+O to open the file dialog box to select the discounted file. Another method is to launch MarkText with a directory or file through the command line.
Save the file you edited
After some modifications, you can save the file S with different file names by using CMDOrCtrl+or by using Save As.
Open a directory
MarkText also supports opening a directory by using CMDOrCtrl++or the sidebar button Open Folder. After opening the directory, all files and directories are displayed in the sidebar tree view. The tree view allows you to open more files, browse and modify files or directories in the open root directory. Above the tree view is the location of all open files. You can also use Quick Open (+) to quickly open files from the opened root directory or editor, and navigate with arrow keys or select files with the mouse. To view another sidebar panel, such as searching in files, click on the left sidebar icon.

Download and Install
Apple system
You can download the latest version from the release page using marktext -% version%. dmg, or install MarkText using Homebrew Cask. To use Homebrew Cask, you only need to install Homebrew.
brew install --cask mark-textWindows
Just download and install MarkText through the installation wizard,
Marktext-setup -% version%. exe and then choose whether to install by user or machine wide. Alternatively, install MarkText using a package manager such as Chocolatey or Winget.
To use Chocolatey, you need to install Chocolatey:
choco install marktextTo use Winget, you need to install Winget:
winget install marktextlinux
Application Image
Download AppImage and type the following:
- chmod +x marktext-%version%-x86_64.AppImage
- ./marktext-%version%-x86_64.AppImage
- Now you can execute MarkText。
install
You cannot actually install AppImage. This is a file that can be run directly after obtaining executable permissions. To integrate it into the desktop environment, you can manually create desktop entries or use AppImageLauncher.
Desktop file creation
$ curl -L https://raw.githubusercontent.com/marktext/marktext/develop/resources/linux/marktext.desktop -o $HOME/.local/share/applications/marktext.desktop
# Update the Exec in desktop file to your real marktext command. Specify Path if necessary.
$ vim $HOME/.local/share/applications/marktext.desktop
$ update-desktop-database $HOME/.local/share/applications/unload
- Delete AppImage file.
- If it exists, please delete your desktop files.
- Delete your user settings:~/.config/marktext
Customize Startup Script
- Save AppImage somewhere. For example~/bin/marktext.AppImage
- chmod +x ~/bin/marktext.AppImage
- Create startup script:
- #!/bin/bash DESKTOPINTEGRATION=0 ~/bin/marktext.AppImage
Known issues
MarkText is always integrated into the desktop environment after updates
Flat packaging
precondition:
You need flatpak to install this software package for your distribution. Please refer to the official flatpak tutorial for more information and note that you must flatpak remote add — if not exist flathub
https://flathub.org/repo/flathub.flatpakrepo Follow the instructions in the quick settings to add the flathub repository.
Install from Flathub:
After installing the flatpak and flathub repositories, only one command is needed to install MarkText (please note that you may be asked to enter a password):
flatpak install flathub com.github.marktext.marktext
perhaps flatpak install –user flathub
com.github.marktext.marktext Only installed for the current user.
To run MarkText, simply execute flatpak run
Com. GitHub. marktext.marktext or click on the MarkText icon in the application launcher.
update
To update MarkText, run the following command:
flatpak update com.github.marktext.marktext
Or flatpak update to update all installed flatpaks.
Arch User Repository
The Arch user repository also includes the following software packages:
marktext, marktext-bin,marktext-git and marktext-appimage.
Install yay-S marktext through AUR assistant
git clone https://aur.archlinux.org/marktext.git
cd marktext
makepkg -si
—END—
Open source protocol:MIT license